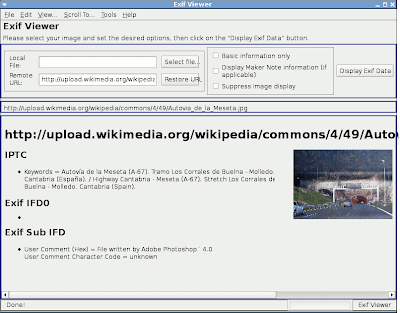Uno de ellos es entrar en el editor XML (Edición->Editor XML) y escribir el guión para una ruta de la imagen. Para ello se pone en la linea un guión (da igual el que sea). Luego, se entra en el editor XML con la ruta seleccionada. En la parte de la derecha busca el atributo "style", y se pulsa sobre el. En la parte inferior aparecerá el contenido de esa etiqueta, lo que hay que hacer, es modificar la propiedad "stroke-dasharray", poniendo el guión deseado, y pulsando aceptar (es posible que Inkscape reestrucutre un poco lo escrito). Por supuesto, antes de hacer esto se guarda la imagen por si acaso hay algún problema.
A continuación explico un poco como funciona este parámetro. Es importante no modificar la estructura de la etiqueta, se pueden añadir más valores de dos en dos, y separados por comas. La etiqueta a modificar estaría aquí:
 Al final quedaría así (los espacios entre números los introduce Inkscape automáticamente) :
Al final quedaría así (los espacios entre números los introduce Inkscape automáticamente) : El otro, es añadirlos a la lista que se despliega en Inkscape, a través de su archivo de configuración. Este achivo se llama "preferences.xml", y se encuentra en la carpeta:
El otro, es añadirlos a la lista que se despliega en Inkscape, a través de su archivo de configuración. Este achivo se llama "preferences.xml", y se encuentra en la carpeta:/home/__tu nombre de usuario__/.inkscape (GNU/Linux)
UNIDAD:\Documents and Settings\__tu nombre de usuario__\Datos de programa\Inkscape (Windows)
Dentro de ese archivo se verán muchas lineas con la configuración. Con un editor de textos (a ser posible que coloreé la sintaxis XML), se busca la palabra "stroke-dasharray". Debería a parecer una serie de lineas así:
<dash
style="stroke-dasharray:0.02 0.02;"
id="dash-0150-0150" />
Pues bien, es ahí donde se define esa lista. Si se añaden más etiquetas, y no se rompe el marcado XML (importantísimo), se pueden añadirse nuevos guiónes. Aquí dejo uno:
<dash
style="stroke-dasharray:1 1 3 1 1 3;"
id="dash-1-1-3-1-1-3" />
El funcionamiento es sencillo: "id" es el nombre, y tiene que ser diferente a los otros nombres. En "style="stroke-dasharray:1 1 3 1 1 3;" " se introducen los parámetros que nos gusten para formar la linea. El primer número, representa la longitud del tramo que habrá trazo, el segundo, es la longitud que quedará entre trazo y trazo, el siguiente, es la longitud que hay trazo, y así sucesívamente. Pueden añadirse tantos números como se quiera, pero tienen que ser pares, y dejando un espacio entre números, y no eliminando el punto y coma, las comillas... Y repito, teniendo cuidado de no romper la sintaxis.
Un ejemplo: 1 1 3 1 1 3 quedaría una linea así: /----------/
A lo largo...
------------------------------------------------------------
Esta operación hay que hacerla con Inkscape cerrado, y con una copia de seguridad del fichero por si acaso se rompe la sintaxis XML o se define mal la linea.
Ojalá en próximas versiones de Inkscape mejoren este detalle, y que el usuario pueda hacerse sus guiones fácilmente.
EDICIÓN POSTERIOR:
Aquí he encontrado un tutorial en inglés sobre como crear patrones personalizados, y añadirlos para que Inkscape los muestre en el desplegable de patrones:
http://ffaat.pointclark.net/blog/archives/143-Creating-and-Adding-Custom-Patterns-to-Inkscape.html
En Inkscape 0.46, habrá varios patrones ya definidos, a parte de los que se pueden crear.