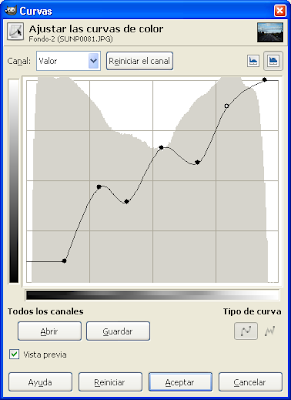Es como niveles, como se puede ver, cambiando los triángulos, por círculos. No olvides, que los círculos de los extremos, deben tocar el borde superior e inferior, para que quede bien.

La herramienta curvas se puede usar para muchos fines, aquí explico algunos, observa que debajo de la curva se puede ver dos bandas con un degradado, que permiten comparar de un vistazo la transformación de los colores:
Quitar contraste, con tramos horizontales que tienen menos contraste, puesto que toda la zona vale lo mismo, o muy parecido:
 Dar contraste, en general, con tramos más verticales, observar que el aumento de contraste en la zona central es a costa de las partes más claras y oscuras de la imagen:
Dar contraste, en general, con tramos más verticales, observar que el aumento de contraste en la zona central es a costa de las partes más claras y oscuras de la imagen: Aclarar: elevando la curva, fíjate que las zonas claras van a perder contraste, de ahí que en el ejemplo de la carretera acentuara el aclarado en las zonas oscuras:
Aclarar: elevando la curva, fíjate que las zonas claras van a perder contraste, de ahí que en el ejemplo de la carretera acentuara el aclarado en las zonas oscuras: Oscurecer, bajando la curva, en este caso, pierden contraste las zonas oscuras:
Oscurecer, bajando la curva, en este caso, pierden contraste las zonas oscuras: Esto genera imágenes con los colores muy cambiados, también hay un filtro que hace lo mismo, y permite jugar con los colores.
Esto genera imágenes con los colores muy cambiados, también hay un filtro que hace lo mismo, y permite jugar con los colores.
Con esta curva logré en parte (luego tuve que retocar algún detalle con la herramienta que aclarar y oscurecer zonas de la imagen) cambiar el color negro de la carcasa de un aparato por el color blanco, sin que los brillos quedaran negros:
 Hay muchas curvas más, que vienen en muchos tutoriales.
Hay muchas curvas más, que vienen en muchos tutoriales.Edición posterior:
Una curiosidad, creo que en Adobe Photoshop (R) CS2 no aparece el histograma de fondo en esta herramienta. No se si será que no lo configuré bien, pero sería una gran carencia. Con esto, no digo que PS sea un mal programa (ni mucho menos), pero si es un punto, donde se podría decir (si es así) que el GIMP adelanta a Photoshop, aunque luego haya muchas áreas donde el GIMP esté detrás.